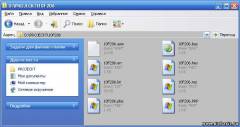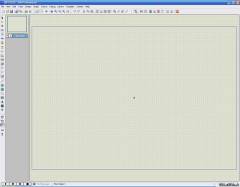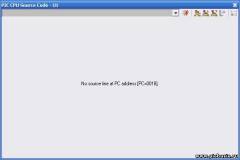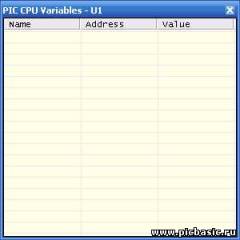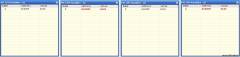Приятного времени суток!
Надеюсь, что мои объяснения будут Вам понятны.
Во первых, у Вас должен быть установлен сам Proteus и Proton IDE!!! Я последнюю версию взял тут: http://www.sonsivri.com/forum/index.php?topic=25430.75 последние посты (я брал для 7, но и на ХР работает норм!!!) Да чуть не забыл, для Proton IDE должен быть установлен MPLab!!! Он необходим для компиляции Вашей программы!!! (примечание ADMIN: Скачать компилятор можно также и здесь)
И так начнем!!! :) (Повторюсь, учитель с меня никакой!!!)
1). В первую очередь Вы пишите свою программу (Не обращайте внимание на код в протоне, это я тренируюсь…)
 |
2). Проверяете, чтобы компилятор не ругался на наличие ошибок ибо ни один отладчик Вам не поможет!!!
 |
3). Теперь у Вас есть 2 файла: *.BAS и *.HEX (на самом деле их больше, но нас интересует именно эти 2 файла!!)
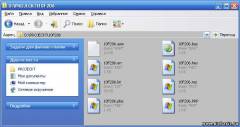 |
4). Теперь запускаем Proteus.
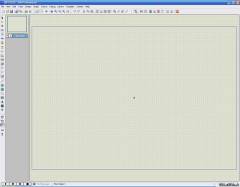 |
5). Рисуем свою схему…
 |
6). А теперь, самое интересное!!! Будьте внимательны!!!Нажимаем ЛЕВОЙ кнопкой мыши на МК:
 |
7). У Вас появится такое окно!!!
 |
8). Теперь, Вы тут устанавливаете: в колонке «Program File» свою программу, ТОЛЬКО с разрешением *.BAS (нам же нужно проверить на работоспособность!!!)
 |
| В колонке «Processor Clock Frequency», Вы указываете значение кварцевого резонатора, какой прописан у Вас в коде!!!! Будьте внимательны!!!! |
Нажимаем «ОК» Все, пол дела сделано!!!
9). Теперь нажимаем в Протеусе кнопку «Play» и смотрим что получилось:
Мы видим, что программа работает, но как нам определится, что она идет правильно???
 |
10). При выполнении программы (или до, если нужно проверить, правильно ли прописаны все переменные и все остальное), мы нажимаем «Step». У нас появляется 2 экрана:
 |
11). В экране
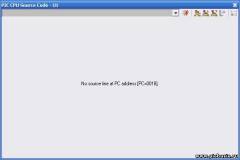 |
12). Мы выбираем наш код:
 |
13). Перед нами появляется код нашей программы… Нажимаем на иконку и изображением ноги, со стрелочкой вниз!!! И постоянно нажимая на нее, мы пошагово проверяем наш код!!!
Во втором окне должны появляться наши переменные, регистры и все остальное… (примечание ADMIN: чтобы вызвать это окно можно нажать меню - Debug -> PIC CPU-> Variables)
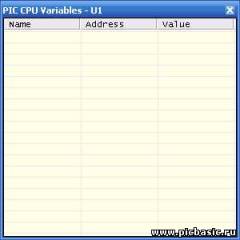 |
14). Если нам в коде что то не нравится, мы возвращаемся в протон, вносим туда изменения, компилируем и проверяем в протоне (при этом, не нужно повторять все это!!! Единственное, нам нужно остановить выполнение программы в Протеусе и снова запустить!!!). И мы видим, что после того, как мы внесли изменения в протоне, оно появилось в Протеусе:
 |
15). Теперь проверяем пошагово и смотрим на второе окно (просто я ради примера, добавил переменную «I» типа Byte чтобы во втором окне видеть как она изменяется с каждым прохода нашего кода!!! Я не буду это все показывать, просто разные слайду... И кстати, если какое то значение изменяется, оно подсвечивается красным)
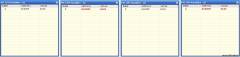 |
16). Вы также можете ставить «точки прерывания…». Как это можно сделать??? Да просто… Нажав дважды левой кнопкой мыши на нужном месте:
 |
Появится красная точка, это и есть «точки прерывания…». Если код большой или много разного, что Вам не хотелось отслеживать, Вы просто нажимаете кнопку «бегущий человек» J и ждете, пока Ваша программа, не остановилась на этом месте!!! Если программа по какой то причине не остановила, отслеживайте тот участок кода, который должен был отправить его туда…
С уважением, Николай.
|